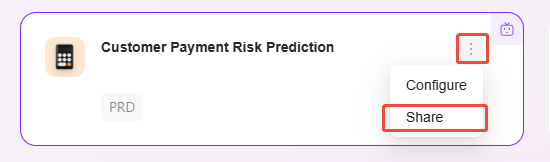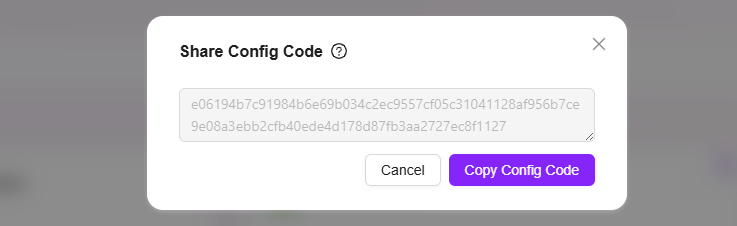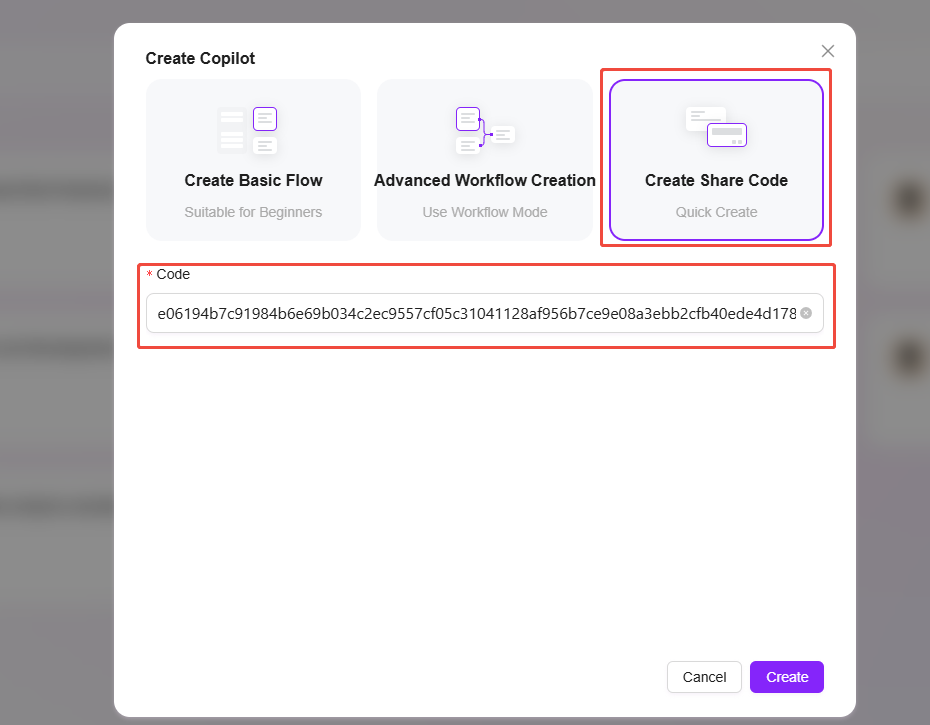使用助手
使用默认Copilot助手
-
进入助手页面
- 进入助手页面后,您将看到 “Copilot” 助手作为默认选项。
- 该默认助手自带 深度思考功能,并配置了 默认使用的模型。
-
选择模型与自动匹配
- 在平时使用时,您可以根据需求挑选合适的模型,或者直接选择 “Auto”,让系统自动匹配最适合的模型。
-
联网搜索与其他互动功能
- 页面中支持开启 联网搜索功能,帮助您从网上查找答案。
- 如果需要上传图片,或者使用 语音输入互动,相应功能也可以直接使用。
💡 提示:上传图片只支持png、jpg、jpeg格式

- 助手会话界面
- 在助手会话界面上方,有一系列实用功能:
- 点击相应入口可 新建会话。
- 若需查阅与该助手的历史聊天记录,专属入口支持查看。
- 支持选择 交互语言,根据需求进行语言切换。
- 若需清理当前对话内容,可使用 清除上下文 功能。
- 还可将会话窗口 最大化,提升使用体验。
- 在助手会话界面上方,有一系列实用功能:

- 历史会话与常用助手
- 界面左侧设有 历史会话界面,支持查看所有助手的会话历史。
- 可以对会话历史进行 重命名、删除 等操作。
- 界面上方展示常用助手列表,方便快速进入常用助手。
- 点击 “更多助手” 即可跳转至 助手广场,选择其他助手。
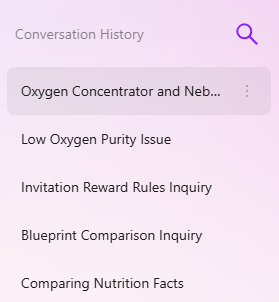
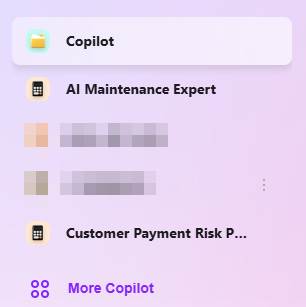
- 问答互动
- 复制回答内容:支持将助手回答的所有内容复制
- 点赞回答内容:如果对助手的回答比较满意,可以点赞该回答
- 点踩回答内容:如果对助手的回答不满意,可以点踩该回答
- QnA修正:选择QnA所在企业空间,输入问题以及回答,点击确定后即可进行QnA修正
问题引导和追问
-
智能问题推荐与自动补全
- 当用户在会话框内输入问题时,系统会利用智能算法,自动生成用户可能感兴趣的相关问题供参考。
- 如果用户的提问内容不完整,系统会自动补全问题,确保交互过程更加顺畅高效。
-
追问功能
- 在问答后,用户可以基于助手给出的回答、文件或标签,进行进一步的追问。
- 追问的具体方法为:
- 点击助手回答后的 文件 或 标签,
- 点击回答下方的 “重新提问”,助手会根据文件和标签缩小范围进行进一步的回答。

私域知识问答
在使用助手时,如果您想进行私域知识库的问答,可以按照以下步骤进行配置:
- 进入助手配置页面,关闭 知识来源配置 中的 “允许文件上传” 按钮。
- 点击知识来源右侧的 “+” 按钮,将私域知识库的内容添加至助手。
- 点击知识来源右侧的 设置按钮,并打开 “强制私域文件问答” 选项。
- 配置完成后,点击右上角的 “保存配置” 按钮,成功创建私域问答助手。
- 配置成功后,可以适当进行测试,确保私域问答功能正常运行。 💡 提示:助手开启强制私域问答后,默认会关闭联网搜索技能,无法继续进行联网搜索
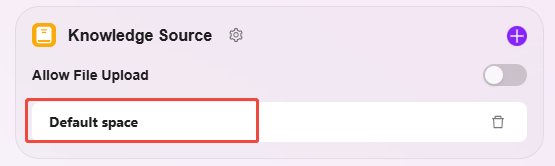
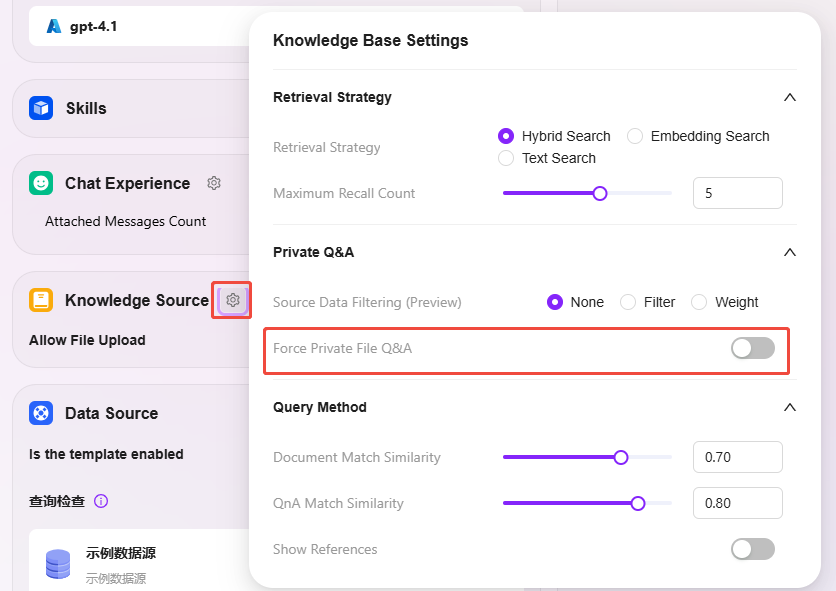
单/多文档问答
单文档问答
在使用助手时,如果想要对单个文档进行问答,可以在对助手进行知识来源配置后,在知识范围中选择单个文档。
- 点击“知识范围”,选择单个文档,点击“确定”
- 选中单个文档后,即可进行针对单个文档的问答
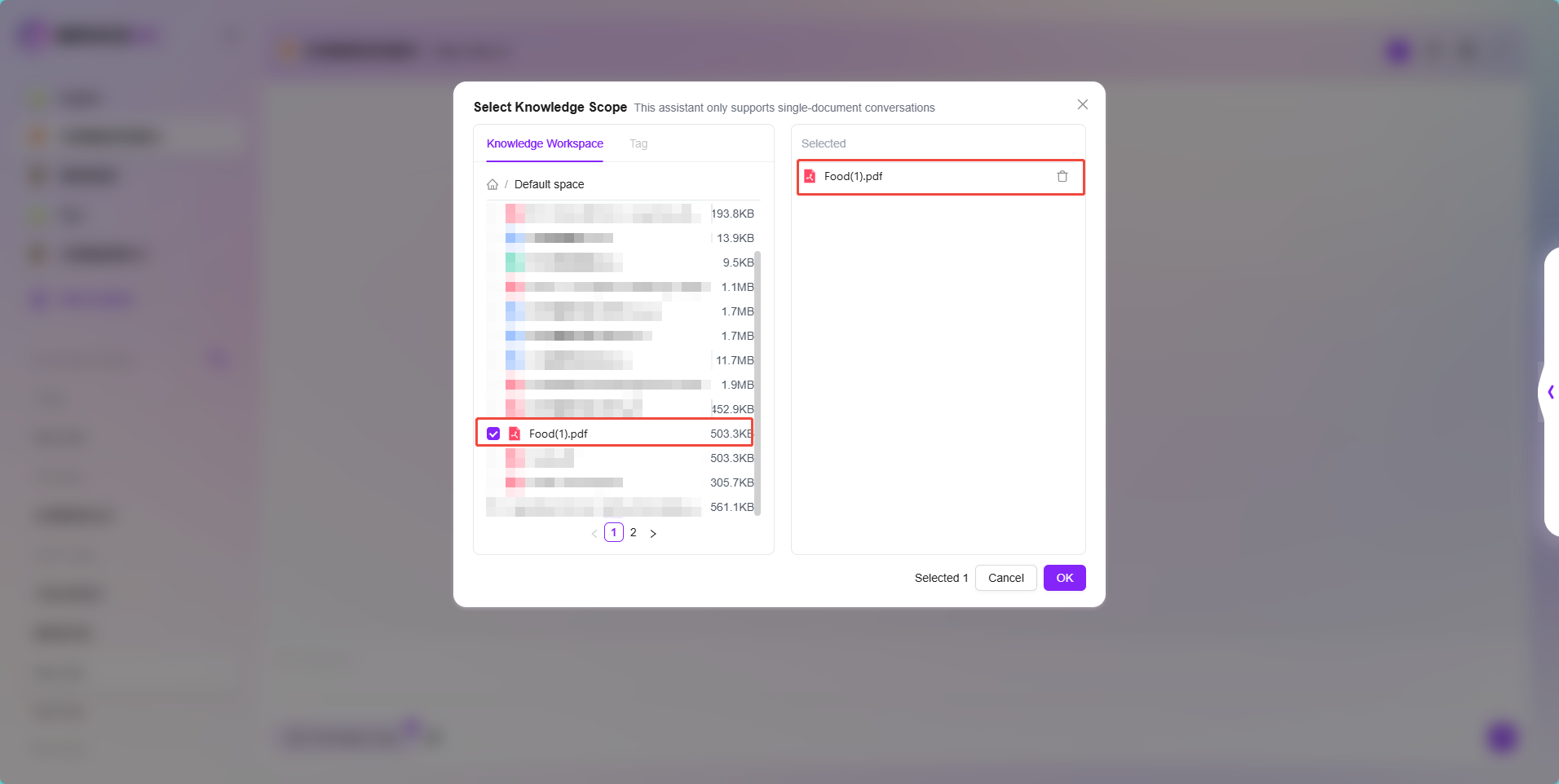
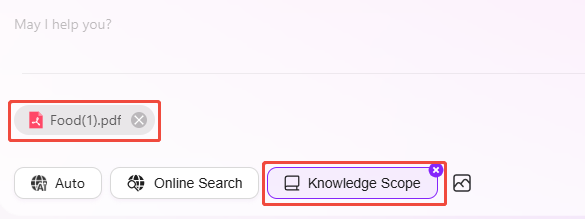
除了在知识范围中选择单个文档进行问答外,还可以利用AI摘要对文档进行问答。
- 在知识库中找到并预览文档
- 在预览页面上方,点击“对话”,即可打开名为“File Copilot”的助手对文档进行问答
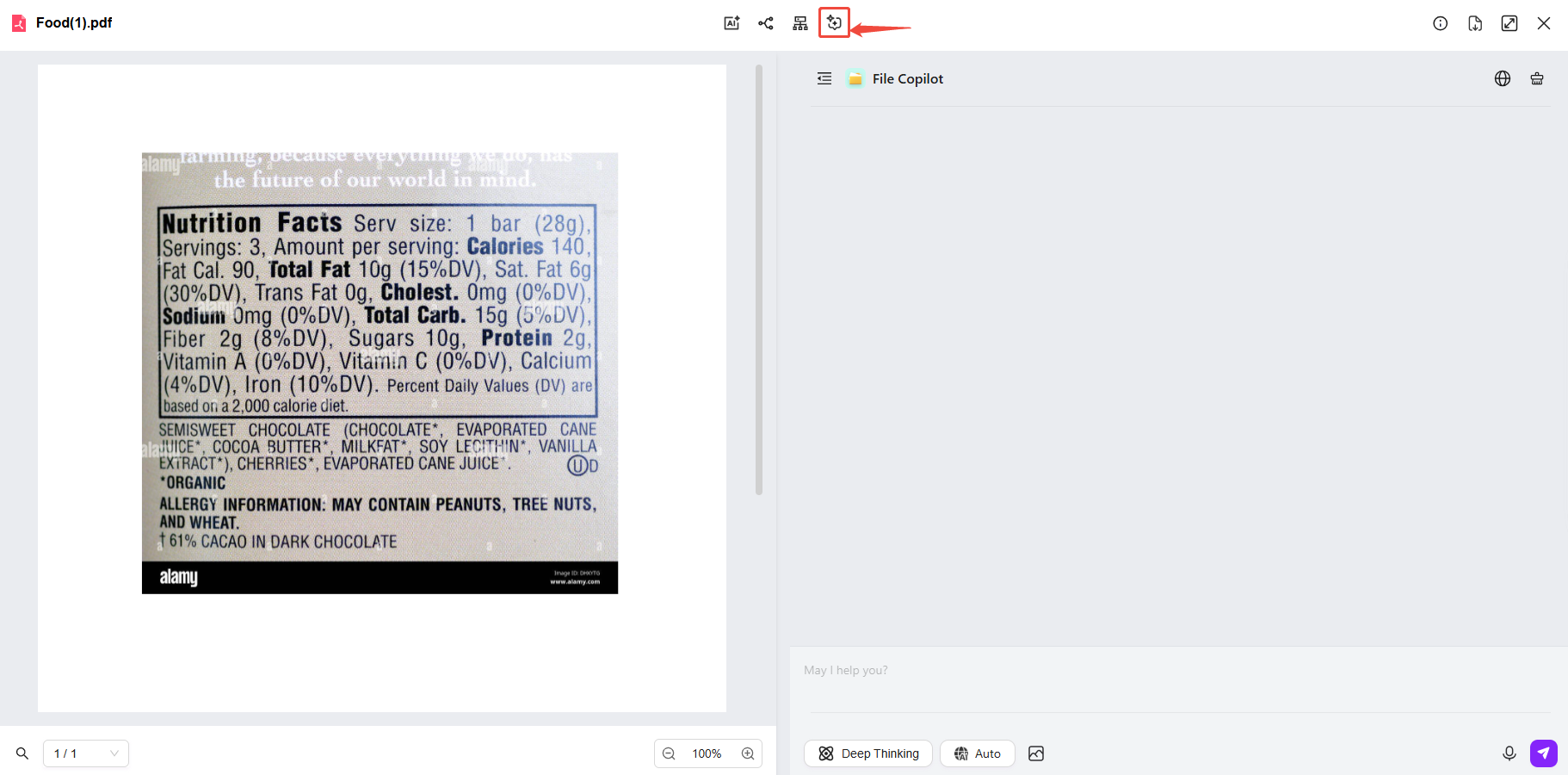
多文档问答
多文档问答与单文档问答类似,在对助手进行知识来源配置后,在知识范围内选择多个文档。
- 点击“知识范围”,选择多个文档,点击“确定”
- 选中多个文档,确定后可针对这多个文件进行问答
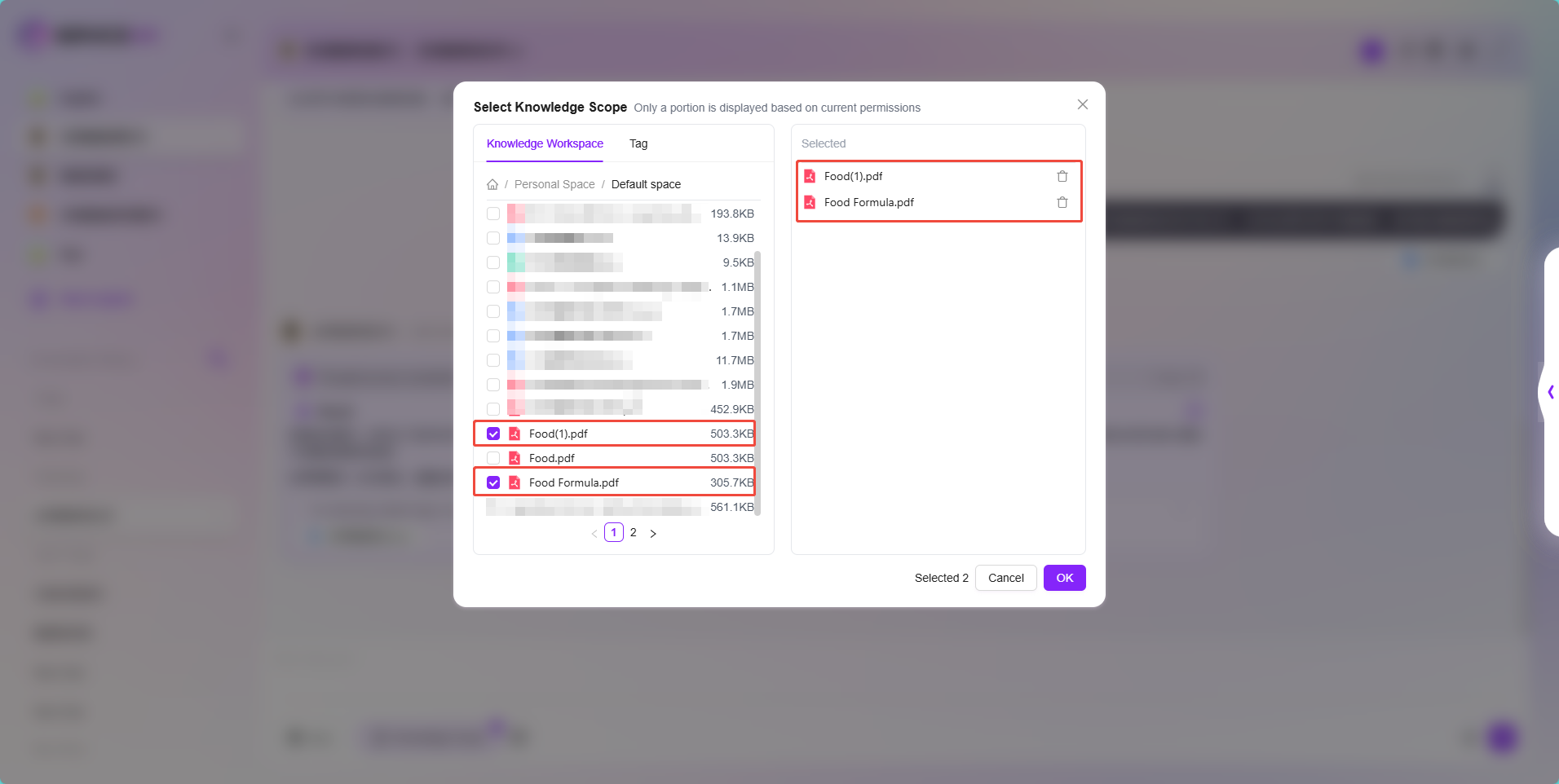
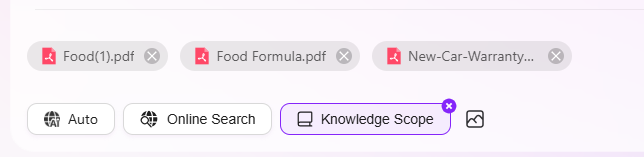
- 知识范围选择文件时,也可以直接选中整个知识库,针对知识库进行问答,但前提是,在助手配置时,知识来源设置里选中了此知识库
- 另外,知识范围不支持选中文件夹,只支持选中文件或知识库
知识库问答
知识库问答有两种方式:
-
一种是在助手中配置此知识库,问答时的知识范围选择此知识库即可对知识库进行问答
-
另一种是,进入知识库页面,右上角有“展开问答聊天”按钮,点击后即可使用知识库问答助手进行问答

助手广场
所有的助手都在助手广场,助手广场可以搜索任意助手,有权限时还可以在助手广场创建助手。
助手广场入口是在常用助手列表下,点击“更多助手”,即可进入助手广场
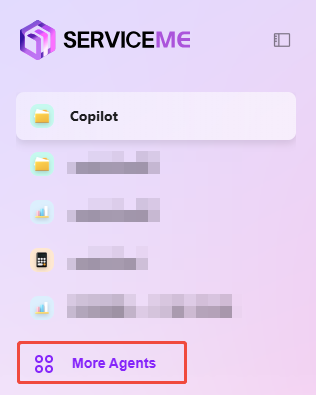
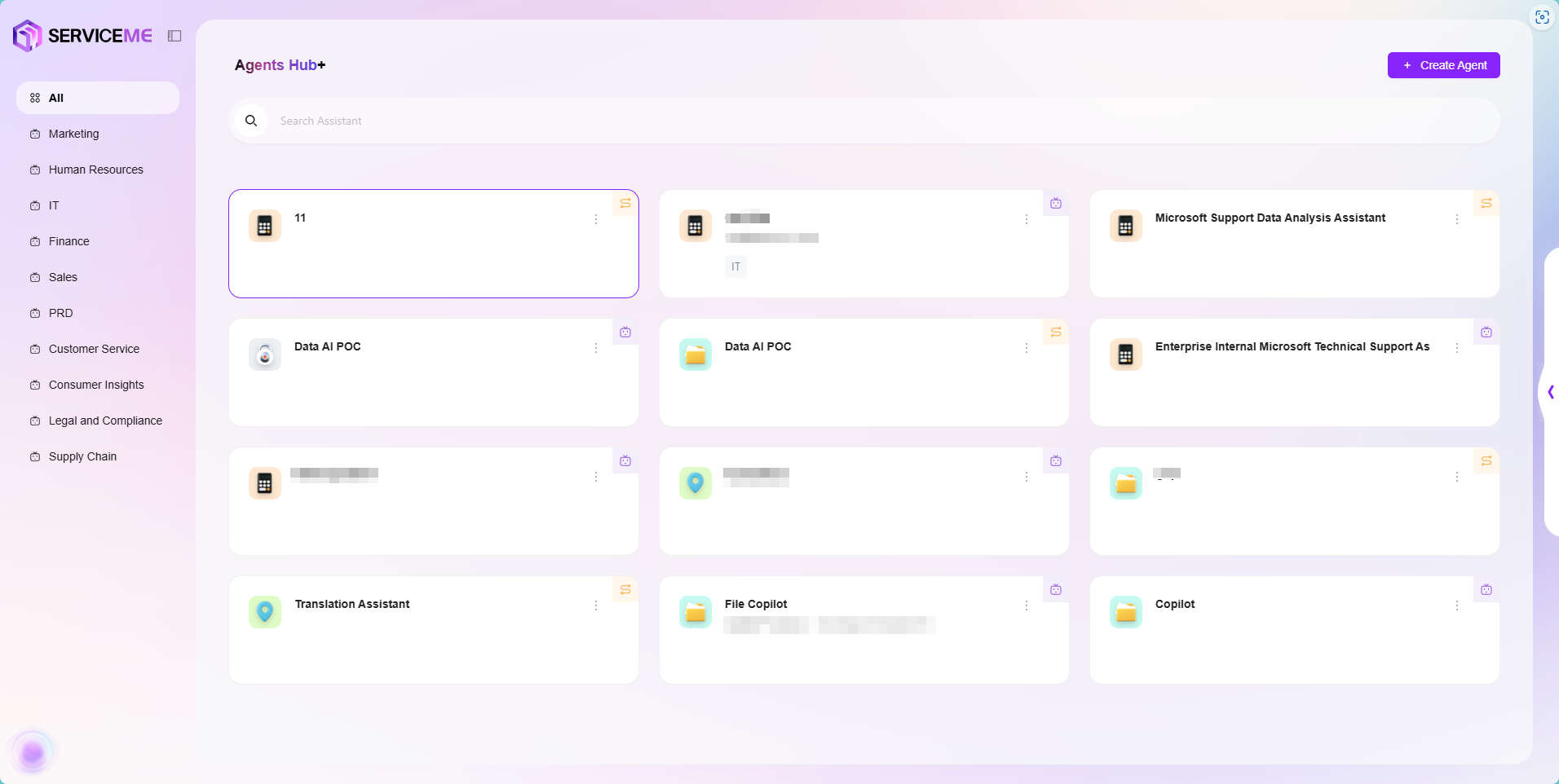
如何创建助手?
助手的创建有三种方式,分别是基础编排、高级编排、分享码创建。
其中,基础编排更加适合新手用户,高级编排可以让助手实现更加复杂的功能,分享码创建可以直接迁移已经存在的助手。
💡 提示:创建助手需要创建助手的权限,在创建之前请确保您具有此权限。
创建助手的入口:
-
助手广场->创建助手
-
设置->Agent管理->助手管理->新建助手
基础编排
基础编排创建步骤:
-
从创建助手的入口点击“创建助手”后,选择“基础编排创建”
-
输入助手名称、选择助手头像、选择模型组、选择助手分类、添加助手描述
- 助手名称:输入助手的名称,作为助手标识。
- 助手头像:选择助手默认头像,目前不支持上传头像。
- 模型组:为助手配置合适的模型组。
- 助手描述:输入简要描述,说明助手的功能和用途。
- 助手分类:选择新建助手所在的组,可多选。
-
点击“创建”,助手创建后进入基础编排助手配置页面,配置并发布后可投入使用。
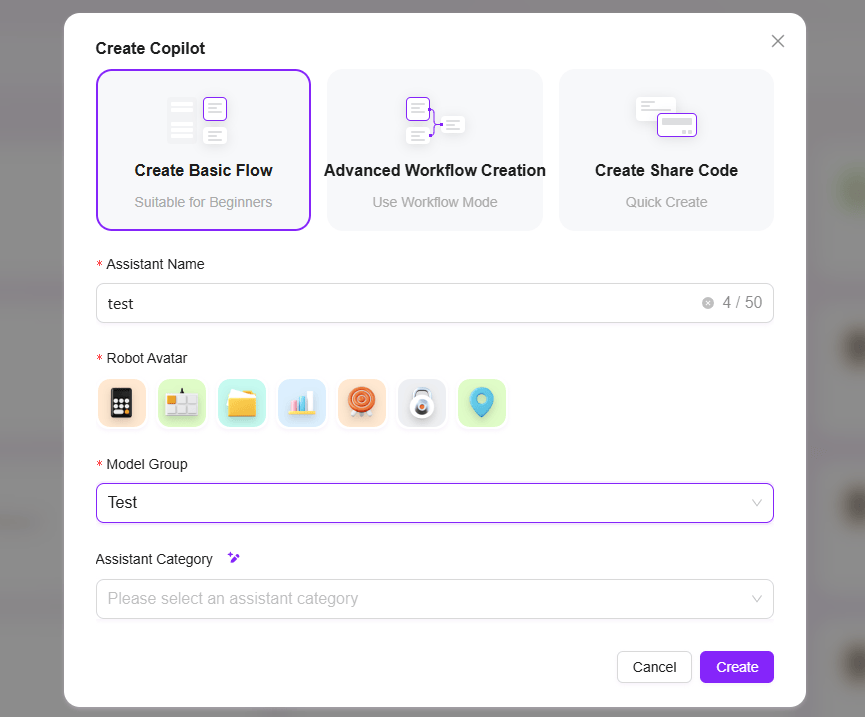
如何进行基础编排助手配置?
-
助手配置进入方式有两种:
- 常用助手列表,点击助手名称右侧“...”选择“配置”
- 打开路径:“管理-助手管理-助手管理”,选择要配置的助手
-
提示词:输入助手提示词,也支持将现有提示词进行智能生成,提示词限制字数2000字
-
开场白:输入助手开场白,也支持根据提示词或已有开场白进行智能生成,开场白限制字数2000字
-
模型组:点击“+”添加模型组,支持多种可选模型
-
技能:点击“+”添加一种或多种技能,也可以添加推荐技能
-
对话体验:
- 面具集合:点击“+”添加面具集合
- 对话设置:可以开启“用户问题建议、问题引导、聊天记录、对话反馈、关键词审查”等设置
-
知识库:
- 知识库:点击“+”添加知识库
- 知识库配置:可以修改知识库的“检索策略、私域问答、检索方式”等详细设置
-
数据来源:点击“+”添加数据源,作为助手问答数据来源
-
助手预览与调试:界面右侧可预览测试助手,测试无误后保存配置
模型组
模型组首先需要管理员在系统管理中进行添加模型组,将多个不同的模型添加到同一个模型组中,再将模型组配置到助手中。
模型组添加路径:设置->系统管理->模型管理->模型组->新建模型组
- 点击“新建模型组”
- 输入模型组名称
- 选择要加入模型组的模型,可选择多个
- 选择是否开启自适应模型部署
- 选择是否启用深度思考模型
- 点击“保存”
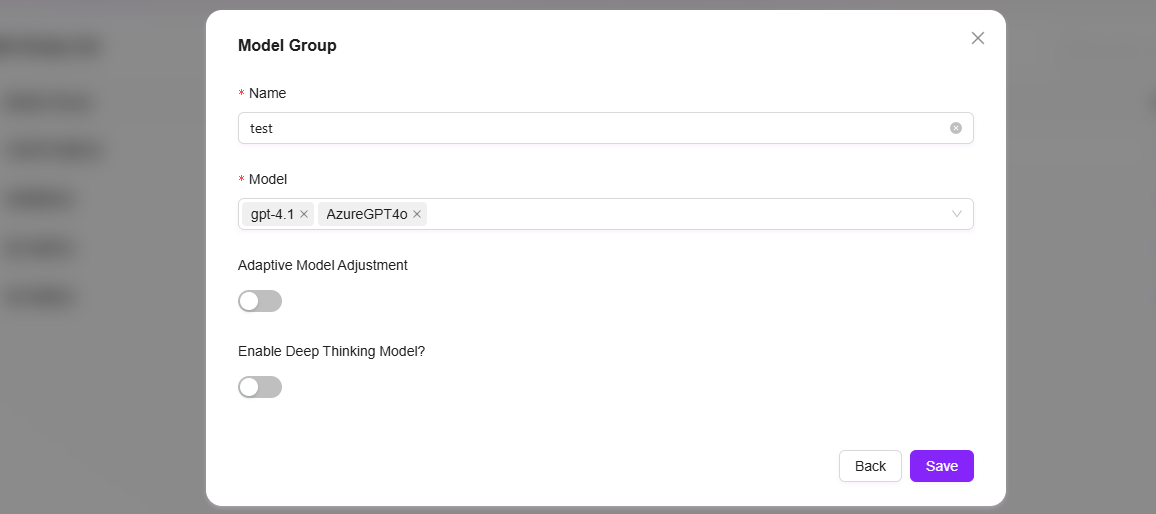
技能
目前已存在的技能有文生图、联网搜索、API Function Call V2、新闻查询工具、Python Function、网页读取。
-
文生图:通过输入的文本内容,生成对应主题图片的功能。
-
联网搜索:连接互联网,检索网络公开内容(如资讯、资料等)的功能。
-
API Function Call V2:调用第二版应用程序接口函数,实现特定数据交互或功能执行的操作。
-
新闻查询工具:用于搜索、获取各类新闻资讯的专用工具。
-
Python Function:采用 Python 编程语言编写的函数,用于封装代码逻辑,实现数据处理、算法运算、功能调用等特定程序任务。
-
网页读取:提取网页文本、数据等内容,解析网页信息的功能。
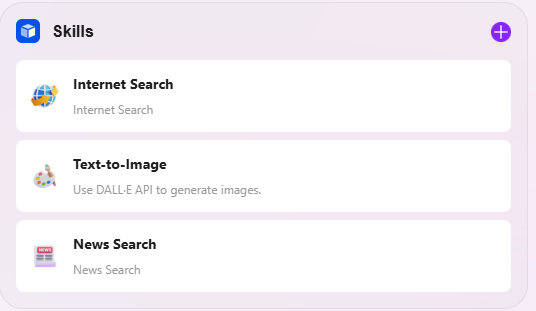
知识来源
是否允许文件上传:
- 打开允许文件上传后,无法再添加知识库的内容作为知识来源
- 关闭允许文件上传后,可以选择性添加个人空间或企业空间的知识库作为知识来源
知识库配置:
-
检索策略:混合搜索、嵌入搜索、文本搜索
- 混合检索,综合向量检索和全文检索的查询结果,返回重排后的结果。
- 嵌入检索,通过相似性进行片段查找,有一定的跨语言泛化能力。
- 文本检索,通过关键字进行片段查找,适用于含有特定关键字、名词片段的检索。
-
最大召回数量:范围1-8,不建议将最大召回数量设置的过高或过低,会影响助手对文件内容的检索,建议值在3-5
-
元数据过滤:无、过滤、权重
-
强制私域文件问答:打开后不会使用联网搜索等技能,助手的回答只针对知识库的内容。
-
文档匹配近似度:范围0-1,助手回答匹配文档时,匹配近似度越高,说明被召回文档的文档主题、文本内容等相似度越高,但可能较难找到高度相关的文档,建议值在80%左右。
-
QnA匹配近似度:范围0-1,和文档内容配置近似度类似,近似度越高,召回的QnA和文本匹配度越高,但可能较难找到的QnA,建议值在90%左右。
-
显示参考文献:打开后助手在回答时参考了哪些文献都会被列出来,提高回答可信度
💡 提示:不论是最大召回数量、文档近似匹配度,还是QnA匹配近似度,都不是越高越好或越低越好,应该符合实际的需求,如果没有特殊需求时,建议保持默认设置即可。
数据来源
助手数据来源可匹配已接入的数据源,将其作为助手可参考的数据来源。
添加助手数据来源步骤较为简单:点击数据来源右侧“+”,选择数据源,点击“确定”即可。
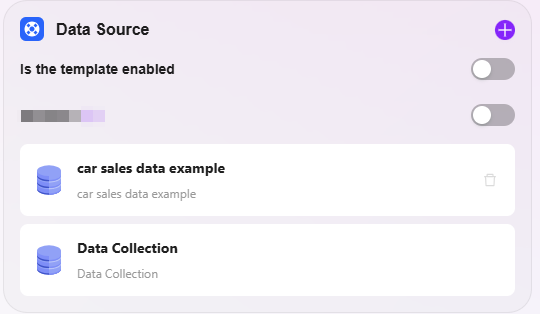
对话体验
用户问题建议:在助手回答后,根据前文为用户提供一些问题建议。
问题引导:在用户与助手对话时,会有相关的问题引导,利用模型能力推测用户可能提问的问题以及对用户问题的补全。
聊天记录:是否留存助手的聊天记录,关闭后,将无法查到助手的聊天记录
对话反馈:对助手的回答可以进行点赞、点踩等交互操作,用于优化助手回答
开启关键词审查:审查输入内容和审查输出内容至少启用一项。

高级编排
高级编排创建步骤:
- 点击“新建助手”,选择“高级编排创建”
- 填入助手基础信息:助手名称、助手头像、助手描述、助手分类
- 助手名称:输入助手的名称,作为助手标识。
- 助手头像:选择助手默认头像,目前不支持上传头像。
- 助手描述:输入简要描述,说明助手的功能和用途。
- 助手分类:选择新建助手所在的组。
- 填写完基础信息,点击“创建”,进入高级编排页面
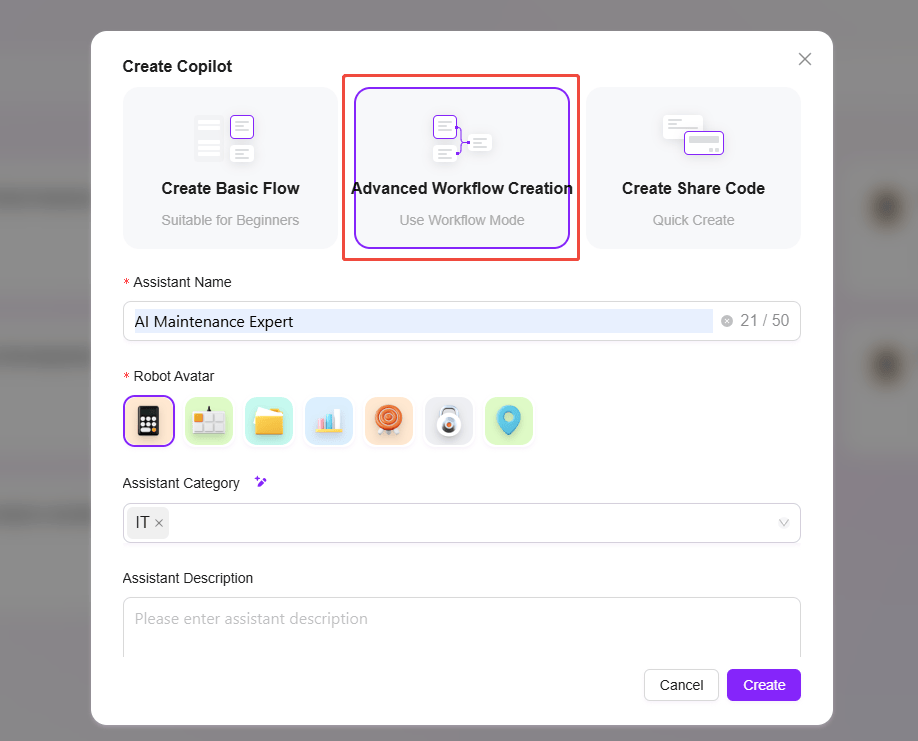
如何进行高级编排的配置?
配置高级编排:
- 开始、结束:自带的输入输出模块,可自定义输入输出参数与字段
- 模型:可再在此模块中选择使用的模型,输入其他模块获取的变量,并编辑提示词以及输出的消息,以变量形式保存
- 技能:选择其中一个技能,进行经过该技能的输入输出动作
- 数据来源:选择数据来源以增加可引用的变量内容
- 代码:根据其他模块中的输出变量,进行代码函数的自定义编写与创建
- 知识库:在选定的知识库中,根据输入变是召回最匹配的信息,加以返回
- 选择器:连接多个下游分支,若设定的条件成立则仅运行对应的分支,若均不成立则只运行“否则”分支
- 意图识别:用于用户输入的意图识别,并将其与预设意图选项进行匹配
- 文本: 用于处理多个字符丰类型变量的格式
分享码创建
分享码创建可以理解为助手的迁移,其核心原理是通过已有的成熟助手生成专属分享码,用户只需获取该代码即可快速创建一个全新的助手,实现功能的无缝复制与传播。
分享码创建助手具体步骤:
- 进入助手广场,点击助手右侧三个点
- 选择“分享”,点击后会生成配置码,将配置码复制备用
- 点击“创建助手”,选择“分享码创建”
- 将复制的配置码粘贴至配置码处,点击“创建”
- 可在助手配置页对此分享码创建的助手进行适当的调整,以更符合场景